Make sure you are aware of the things you must know!
Obtaining an Environment
Your environment is usually created when you take a class that requires work on the server. This is a type of remote connection but normally only uses a command line text interface. Ask the instructor to set up an account for you. Your environment is identified with your Point Park username.
Connecting to Your Environment
Tip: Connecting to your environment is very similar to setting up a remote desktop connection, but then without the graphical user interface.
Because your environment runs remotely you need software to connect (through the SSH protocol). On Windows one of the best programs is PuTTY. On Mac OS X one could use the ssh program from the Terminal (go to the Launchpad and type Terminal). When running PuTTY you have to set the server you are connecting to, so simply enter as Host Name
username@username.it.pointpark.edu
where you replace username with your actual account name. When using ssh from the terminal you simply type
ssh username@username.it.pointpark.edu
In both cases you will be prompted for your password. Your initial password is the same as your username initially, but you will be forced to change it immediately.
Note: You should pick a password that is hard to guess and you do not use anywhere else!
Below are screen shots of both PuTTY (left) and a terminal window (right) with the required information filled out (click on them for a larger version). Note that you have to replace all occurrences of mvoortman with your username.
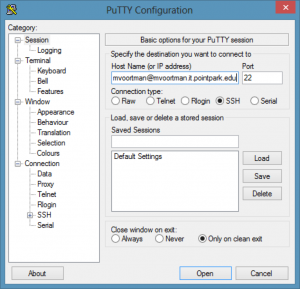
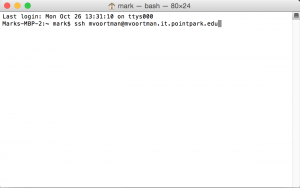
Changing the Timezone
When you enter
date
it will display the time for the wrong timezone (unless this has already been fixed). To address this issue first change to the root user
su
then enter the timezone setup utility
tzsetup
Select No for the first dialog, then America, and scroll down almost all the way to the bottom for the United States. Next select Eastern Time (or whatever is appropriate) and confirm by selecting Yes. After running date again it should show the correct timezone.
Finally, exit the root account
exit
Video
The steps above are also captured in the following video:
What’s Next?
It is recommended that you create your homepage by following this tutorial. Also make sure to check out the command line tips.
31 comments on “Setting Up Your Environment”